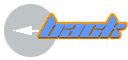Applications:
So now you know how to make things darker or lighter based on which blending
mode you choose...what do you do now? What's the best way to implement
this technique?
Dramatic results can be achieved in a few easy steps: Here's an example
for a flat surface.
GLOSSARY of TERMS:
Selection: An area marked of for painting by using one of the following tools: the Lasso, the Wand, the Marquee, the Pen, QuickMask, Alpha Channels. Only the area inside the selection will be effected.
Marching Ants: A slang term created by photoshop users to describe the animation effect Photoshop uses to show the selected area...because it looks like little marching ants.
Cuts: Creating selections on top of a filled object to alter the underlying color in the specified area.
Bezier Curves: Term for the control modules of a vector line. The modules consists of Node points and Handles. The node point designates the point on a curve where the line changes direction. The Handles control in which direction and how severe the change in vector will be. Variations of a line are controlled by "Dragging" the handles toward the node point for a drastic curve or away from the point for a subtler arc.
To Command or Control:
I use windows so I say "Ctrl" and "Alt" when referring
to keyboard shortcuts but the same shortcuts can be used for Macs.
Ctrl = Cmd
Alt = Option
Usefull Keyboard Shortcuts :
Ctrl+H = shows/hides marching ants.
Ctrl+D = Deselect current selection
J = selects Airbrush
G = selects Gradient Tool
Shift+G = cycles thru gradient types
L = selects Lasso
Shift+L = cycles thru Lasso types
P = Pen Tool
A = Direct node select tool
B = Brush(paint brush)

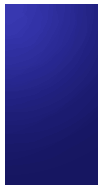
Wow! We're looking better already!
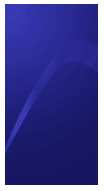
Hit Ctrl+H to hide the "marching ant" selection and grab your airbrush. Set it to 12% pressure and a screen blending mode. Stroke gently along the selection...oooh pretty!

4) Keep this up a few times adding overlapping selections until you have the disired effect. Use a relatively large airbrush so you spray the majority of the selected area. Remember to use Ctrl+H so unhide the selection again and Ctrl+D to deselect and make another selection.