
Here's how to put it all together!
GLOSSARY of TERMS:
Selection: An area marked of for painting by using one of the following tools: the Lasso, the Wand, the Marquee, the Pen, QuickMask, Alpha Channels. Only the area inside the selection will be effected.
Marching Ants: A slang term created by photoshop users to describe the animation effect Photoshop uses to show the selected area...because it looks like little marching ants.
Cuts: Creating selections on top of a filled object to alter the underlying color in the specified area.
Bezier Curves: Term for the control modules of a vector line. The modules consists of Node points and Handles. The node point designates the point on a curve where the line changes direction. The Handles control in which direction and how severe the change in vector will be. Variations of a line are controlled by "Dragging" the handles toward the node point for a drastic curve or away from the point for a subtler arc.
To Command or Control:
I use windows so I say "Ctrl" and "Alt" when referring
to keyboard shortcuts but the same shortcuts can be used for Macs.
Ctrl = Cmd
Alt = Option
Usefull Keyboard Shortcuts :
Ctrl+H = shows/hides marching ants.
Ctrl+D = Deselect current selection
J = selects Airbrush
G = selects Gradient Tool
Shift+G = cycles thru gradient types
L = selects Lasso
Shift+L = cycles thru Lasso types
P = Pen Tool
A = Direct node select tool
B = Brush(paint brush)

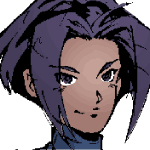
Groovy!!!
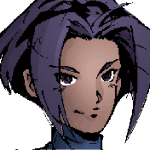
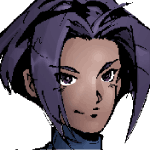

Practice makes perfect! Best of luck with your exercises!
--Patrick
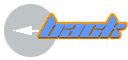
©2000
Patrick Shettlesworth: Studio Atomica